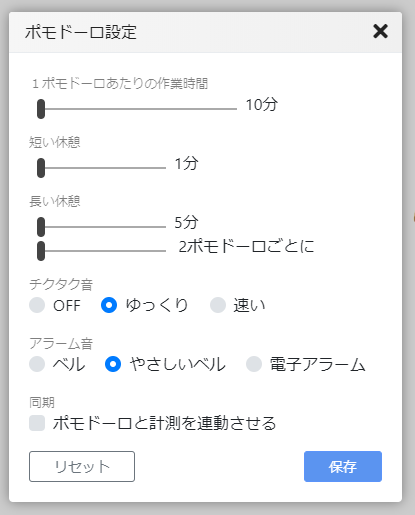Qovoとは
Qovoは進捗を記録・管理するプロジェクト管理サービスです。日々の作業時間を記録したり、作業中の画面を画像や動画で残したり、作品づくりのスケジュールを立てて進捗を管理できます。
継続的に通信が発生するため、インターネット常時接続環境でご利用ください。
利用環境
Webブラウザがあれば、PCからもスマホからも、いつでもご利用いただけます。インストールは不要です。継続的に通信が発生するため、インターネット常時接続環境でご利用ください。
推奨ブラウザ
Google Chrome / Firefox / Edge / Safari(iOS)
3つのメイン機能
Qovoには「記録」「カレンダー」「プロジェクト」の3つのメイン機能があります。それぞれ独立して利用できますが、お互いに関連しています。まずはこの3つの大まかな機能を覚えましょう。
プロジェクトを作成しなくても記録そのものは可能ですが、プロジェクトを作成することでより本格的な進捗管理ができるようになります。
記録
作業のようすを記録するためのページです。Twitter感覚で作業中のPC画面やコメントを投稿したり、作業の開始・終了時間を記録できます。
カレンダー
カレンダー形式で日々のスケジュールを立てたり、これまでの作業の実績(PRO版のみ)を確認できるページです。
プロジェクト
まとまった作品や作業の進捗を「プロジェクト」として管理するためのページです。プロジェクトを作成しなくても記録そのものは可能ですが、プロジェクトを作成することでより本格的な進捗管理ができるようになります。
記録
作業時間を記録する
記録画面上部の「START」ボタンを押すと、作業時間のタイマーが開始されます。
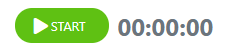 作業がひと区切りついたら「STOP」ボタンを押しましょう。かかった時間が記録され、タイムラインに投稿されます。これがQovoのもっともシンプルな使い方です。
作業がひと区切りついたら「STOP」ボタンを押しましょう。かかった時間が記録され、タイムラインに投稿されます。これがQovoのもっともシンプルな使い方です。

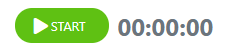

計測中にページを移動したら?
STOPボタンを押すまでは、ページを移動したりログアウトしても時間が計測され続けます。
作業のようすを記録する
Qovoでは、Twitter感覚で作業中のキャプチャや映像を投稿できます。
次に説明する方法で投稿したいファイルを選択するか、コメント欄にコメントを入力して「投稿」ボタンを押すと記録がタイムラインに追加されます。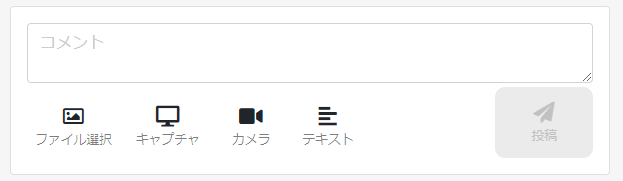
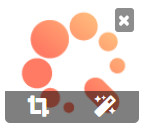 を押すとトリミング用のウィンドウが、を押すとフィルター効果用のウィンドウがそれぞれ開きます。確定後は別画像として追加されるので、オリジナル画像が不要な場合は右上のマークで削除してください。
を押すとトリミング用のウィンドウが、を押すとフィルター効果用のウィンドウがそれぞれ開きます。確定後は別画像として追加されるので、オリジナル画像が不要な場合は右上のマークで削除してください。
画像のみを2枚以上選択した場合は、まとめてGIFアニメとして投稿することもできます。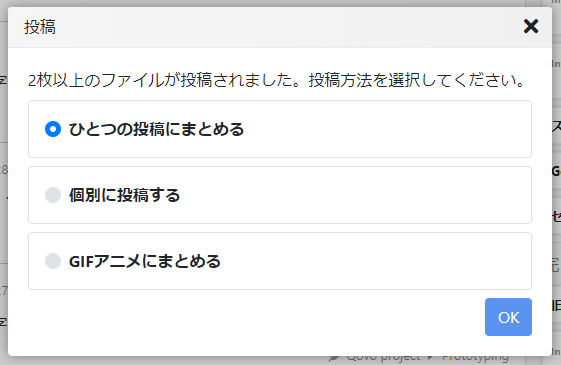
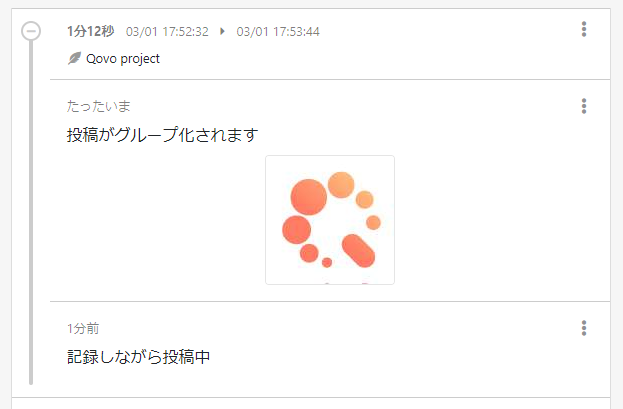
次に説明する方法で投稿したいファイルを選択するか、コメント欄にコメントを入力して「投稿」ボタンを押すと記録がタイムラインに追加されます。
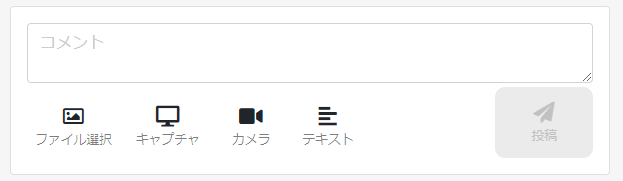
ファイル選択
PCに保存されている画像や映像を投稿します。ファイルを直接ドラッグ&ドロップしたり、別のアプリでコピーした画像をコメント欄上でペーストしてもアップロードできます。
投稿できるフォーマットは?
画像ファイル(jpg/png/gifなど)、動画ファイル(mp4/oggなど)、音声ファイル(mp4/wavなど)です
キャプチャ
作業中の画面を直接キャプチャします。詳しくはキャプチャして投稿するのセクションをご覧ください。
カメラ
PCに接続されたカメラから直接キャプチャします。詳しくはキャプチャして投稿するのセクションをご覧ください。
テキスト
執筆作業中の原稿の文字数などを記録します。詳しくは執筆作業を記録するのセクションをご覧ください。
トリミング&フィルター
投稿前の画像をトリミングしたり、フィルター効果をかけることができます。
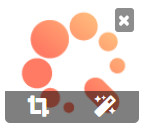
2枚以上投稿する
一度に2枚以上のファイルを選択すると、「投稿」ボタンを押した時に確認ウィンドウが表示されます。好きな投稿方法を選択してください。画像のみを2枚以上選択した場合は、まとめてGIFアニメとして投稿することもできます。
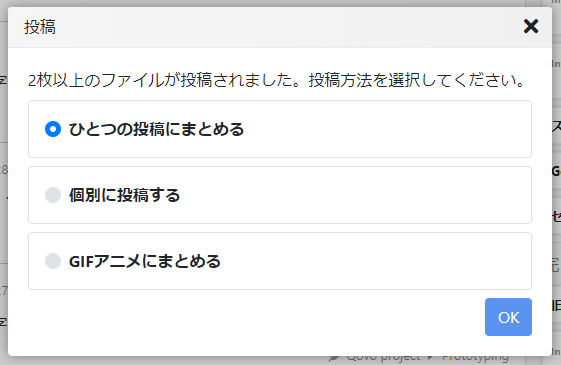
作業時間を計測しながら投稿する
作業時間を計測しながら投稿すると、計測の開始~終了までの一連の投稿がグループ化されます。グループ化された投稿はまとめて公開することができます。詳しくは作業の一部を公開するのセクションをご覧ください。
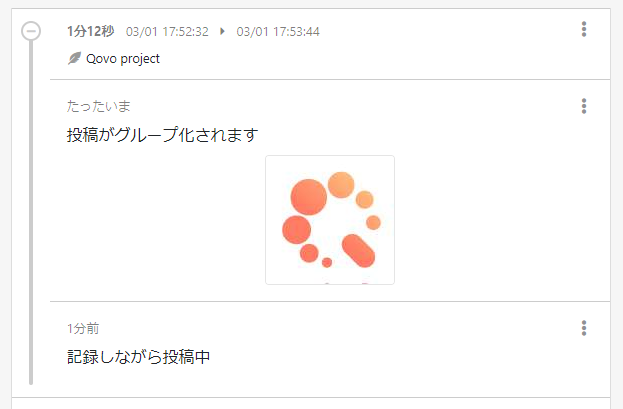
キャプチャして投稿する
「キャプチャ」または「カメラ」を押すと、PCの画面やWebカメラの映像を直接キャプチャできます。
Chromeを利用する場合は拡張機能をインストールする必要があります。通常は初回のキャプチャ時にインストールされますが、うまくインストールできない場合はChromeストアから直接インストールしてください。 Firefox、Edgeはインストール不要です。 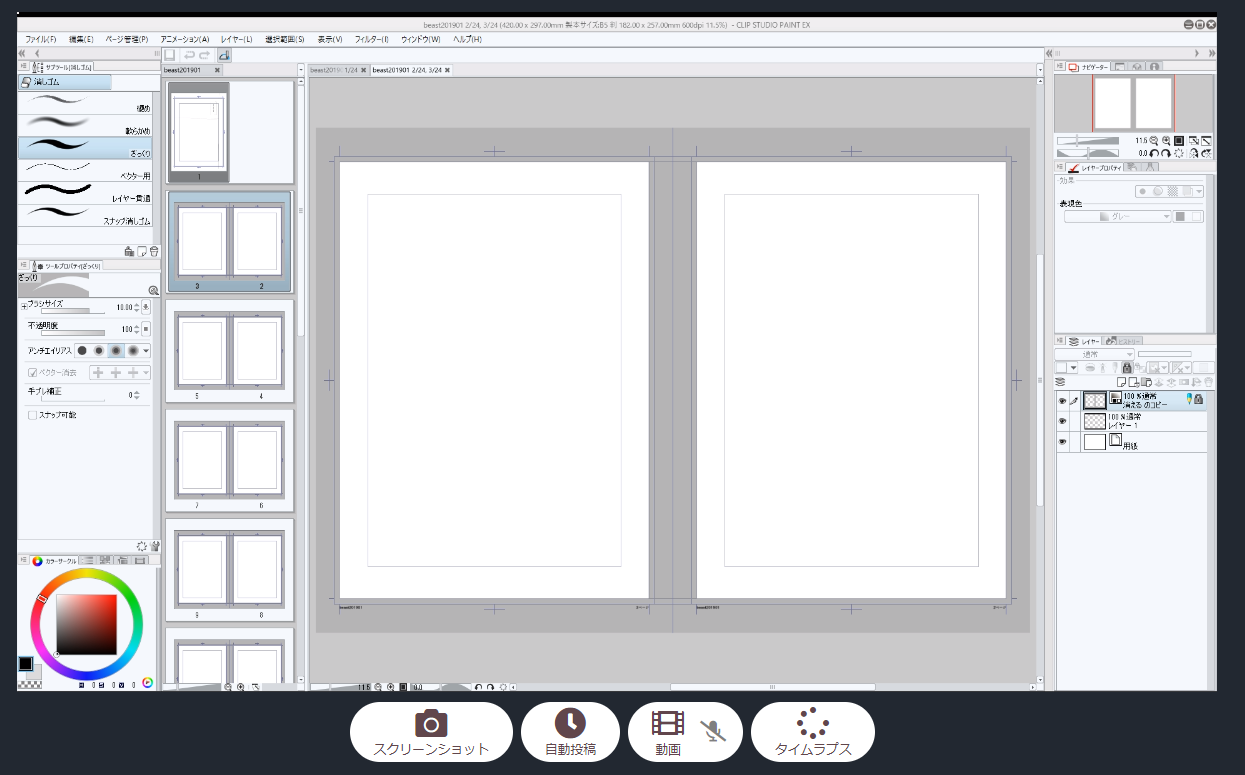
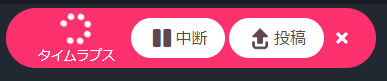 を押すと一時停止、を押すとそれまでのタイムラプスが動画として投稿されます。
を押すと一時停止、を押すとそれまでのタイムラプスが動画として投稿されます。
撮影中の画像は随時Qovoに保存されるので、誤ってページの移動や再読み込みをしても復帰します。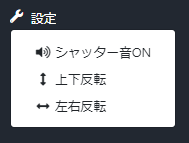
対応ブラウザ
デスクトップ版Chrome、Firefox、Edgeで利用できます(モバイル版は未対応)。ChromeおよびEdgeはウィンドウを指定してキャプチャ可能です。Firefoxは全画面キャプチャのみ対応しています。Chromeを利用する場合は拡張機能をインストールする必要があります。通常は初回のキャプチャ時にインストールされますが、うまくインストールできない場合はChromeストアから直接インストールしてください。 Firefox、Edgeはインストール不要です。
Windows7の対応状況
Widows7 + Chromeでウィンドウを指定してキャプチャすると、動作が不安定になる現象が報告されています。その場合は、全画面キャプチャをご利用ください。
キャプチャを開始する
キャプチャを開始すると、作業画面にキャプチャ中の映像が表示され、画面のスクリーンショットや録画ができるようになります。いずれも、キャプチャを開始しただけでは作業は記録されず、「投稿」「自動投稿」ボタンを押すまでは記録されないのでご注意ください。
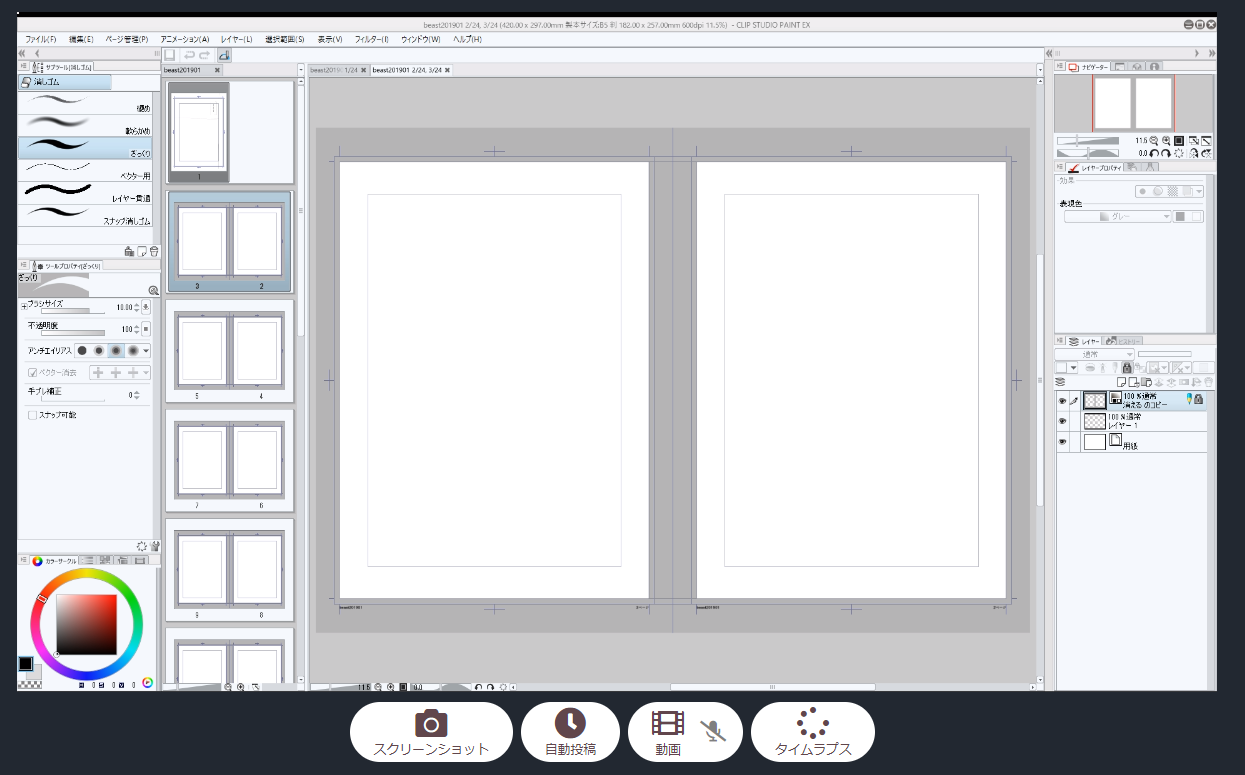
スクリーンショット
キャプチャした画像を1枚の画像として投稿します。
自動投稿
1分~60分の指定した間隔で、自動的にスクリーンショットをタイムラインに投稿します。
動画
キャプチャ中の画面を、1回最大20秒(PRO版は60秒)の動画として録画します。をONにしている場合は、マイクからの音声も同時に録音されます。
タイムラプス
作業の様子をコマ撮り撮影します。撮影間隔は5秒~60秒で選べます。
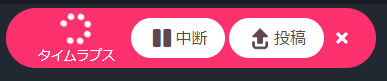
撮影中の画像は随時Qovoに保存されるので、誤ってページの移動や再読み込みをしても復帰します。
シャッター音
初期状態では、タイムラプスも含め、スクリーンショットが撮影されるときにシャッター音が鳴ります。これは、キャプチャエリア左上の「設定」からOFFにすることができます。
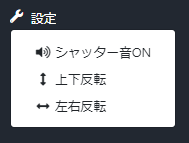
上下/左右反転
同様に、キャプチャエリア左上の「設定」から、キャプチャを上下または左右に反転できます。その場合は撮影されるスクリーンショットも反転します。
トリミング
キャプチャ中の画面上を直接ドラッグすることで、その範囲だけトリミングして記録できます。トリミングは、スクリーンショット、自動投稿、ムービー、タイムラプスのすべての機能で有効です。
執筆作業を記録する
「テキスト」を押すとテキストファイルを指定するためのエリアが表示され、執筆中の原稿などの文字数を解析することができます。

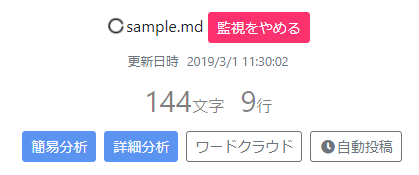
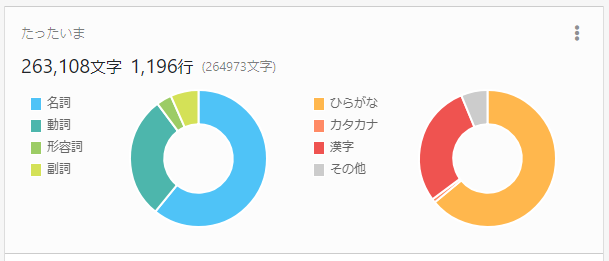
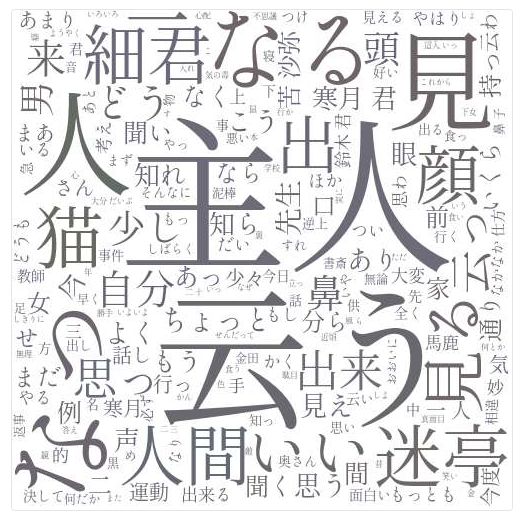

テキストファイルを監視
ローカルPC上のファイルを選択し、監視します。
対応フォーマットは?
テキストファイル(txt)、Wordファイル(docx)、HTML(html)、マークダウン(md)です
Evernote/Dropbox/Google Drive
それぞれのオンラインストレージ上のテキストファイルを監視します。
直接入力
記録したい文章を、コピー&ペーストで直接テキストエリアから読み込ませます。
解析内容を記録する
監視を開始すると、解析した内容をタイムラインに投稿できるようになります。
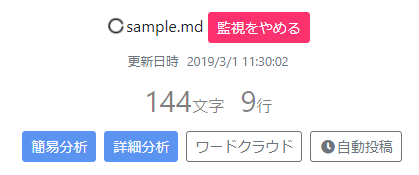
簡易分析
文字数と行数のみを記録します。
詳細分析
文字数と行数のほか、品詞や、漢字・カナ・ひらがなの割合を記録します。
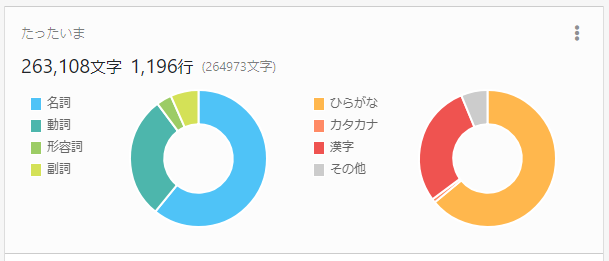
ワードクラウド
指定された文章からワードクラウドを生成します。文章の雰囲気を伝えたいときに利用できます。
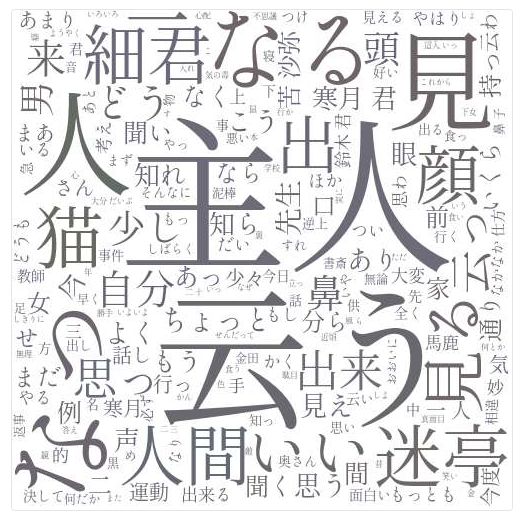
自動投稿
1分~60分の指定した間隔で、自動的に簡易記録をタイムラインに投稿します。執筆に集中したいときに利用できます。
プロジェクトと関連づける
何も設定しないまま作業を記録することもできますが、さらに「プロジェクト」を作成することで、どの作業に対する記録なのかが明確になり、あとから見直したりレポートを確認できるようになります。
 プロジェクトにタスクを登録している場合は一緒にタスクも表示され、選択できるようになります。詳しくはタスクのセクションをご覧ください。
プロジェクトにタスクを登録している場合は一緒にタスクも表示され、選択できるようになります。詳しくはタスクのセクションをご覧ください。
あとは通常通り時間を記録したり投稿をすると、その作業が選択したプロジェクトとタスクに関連づいて記録されていきます。
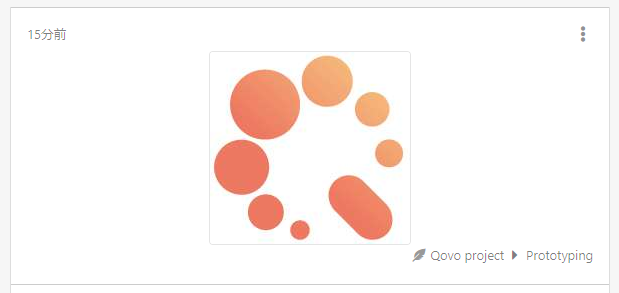
プロジェクト作成
取り組んでいる作品や大きな作業など、ひとつのまとまった単位でプロジェクトを作りましょう。詳しくはプロジェクトをつくるのセクションをご覧ください。
プロジェクトとタスクの選択
プロジェクトを作成すると、記録画面上部からプロジェクトを選択できるようになります。
あとは通常通り時間を記録したり投稿をすると、その作業が選択したプロジェクトとタスクに関連づいて記録されていきます。
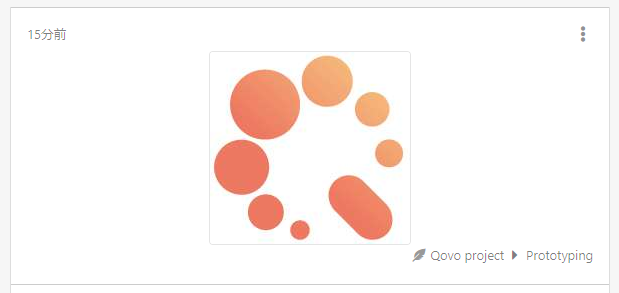
プロジェクトでフィルターする
記録画面上部のを押すと、選択中のプロジェクトの記録のみが表示されます。
記録をツイートする
それぞれの投稿の右上にあるからマークを押すと、その投稿をTwitterにツイートできます。
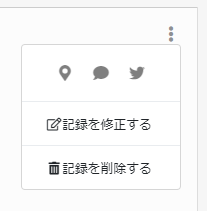
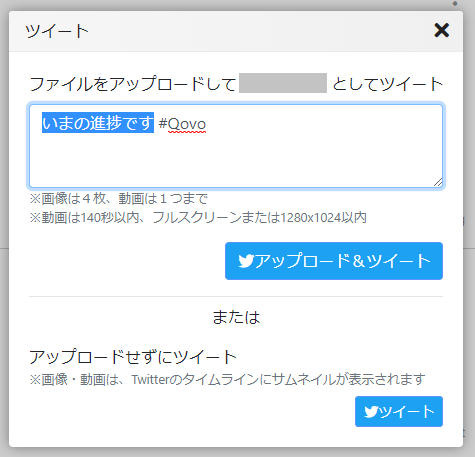
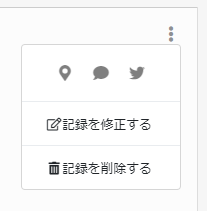
アップロード&ツイート
その投稿を直接Twitterに投稿してツイートします。画像・動画がTwitterのメディア欄に追加されます。
ツイート
その投稿へのリンクをツイートします。ツイートには、画像・動画のサムネイルが表示されます。Twitterのメディア欄には追加されません。
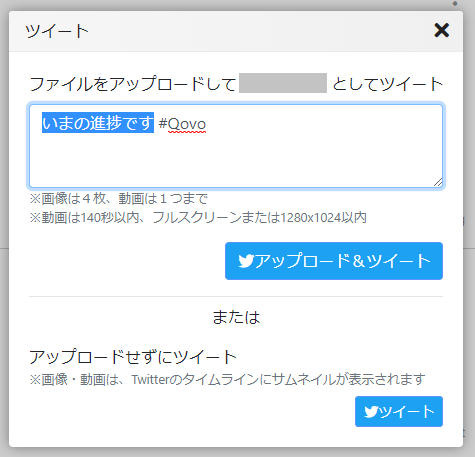
作業をリアルタイムで配信する
記録画面上部のを押すと、記録のようすをリアルタイムで配信できます。
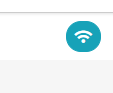 配信はメイキング共有サービス Qotyの機能になりますので、詳しくはそちらをご覧ください。
配信はメイキング共有サービス Qotyの機能になりますので、詳しくはそちらをご覧ください。
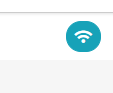
作業の一部を公開する
時間計測しながら記録した一連の投稿は、それぞれのグループの右上にあるから「Qotyで公開する」を選ぶことで、まとめてメイキング共有サービス Qotyにて公開できます。
ただし、この機能を利用するより、プロジェクト全体を公開したほうが手間が少なくおすすめです。詳しくはプロジェクトの記録を公開するのセクションをご覧ください。
「プロジェクト全体は公開したくないけど、一部だけまとめて公開したい」というときにこの機能を利用しましょう。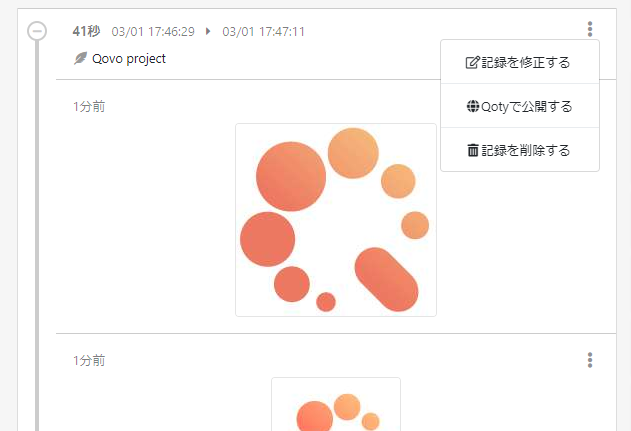
ただし、この機能を利用するより、プロジェクト全体を公開したほうが手間が少なくおすすめです。詳しくはプロジェクトの記録を公開するのセクションをご覧ください。
「プロジェクト全体は公開したくないけど、一部だけまとめて公開したい」というときにこの機能を利用しましょう。
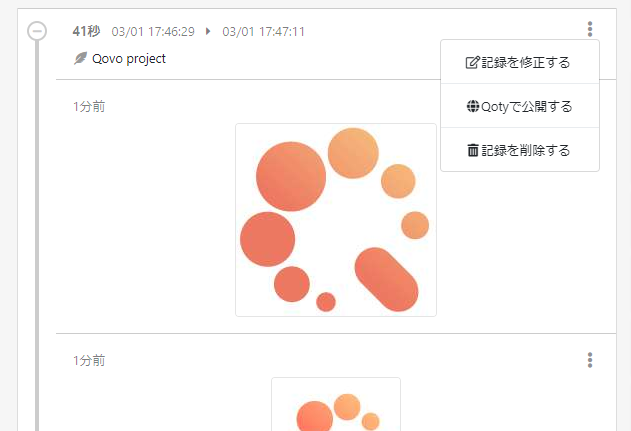
カレンダー
スケジュールを追加・確認する
カレンダー画面では、日々のイベントやタスクをカレンダー形式で表示できます。好きな日をクリックまたはドラッグして、「イベント」「日課」「タスク」の3種類を登録できます。
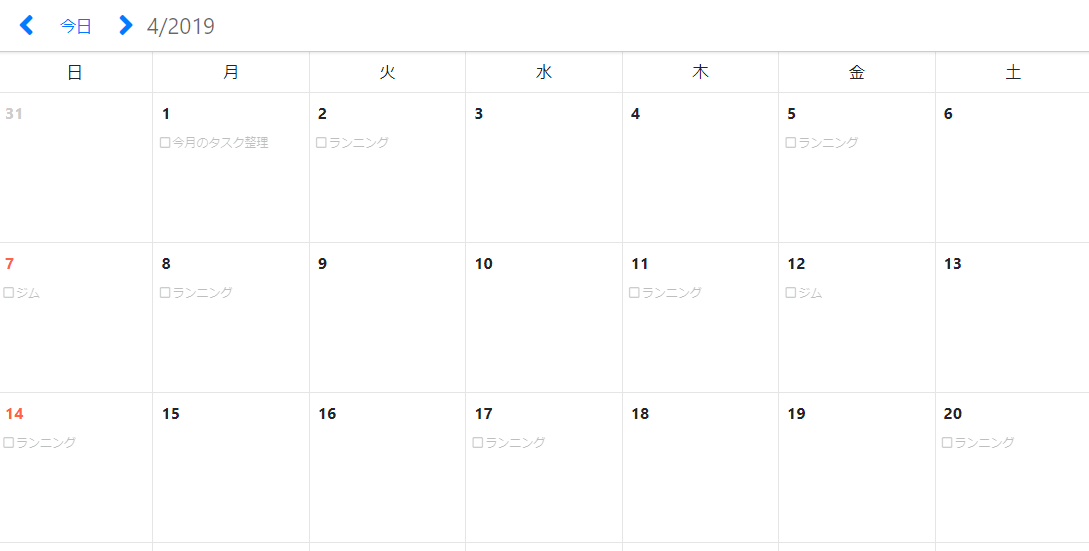
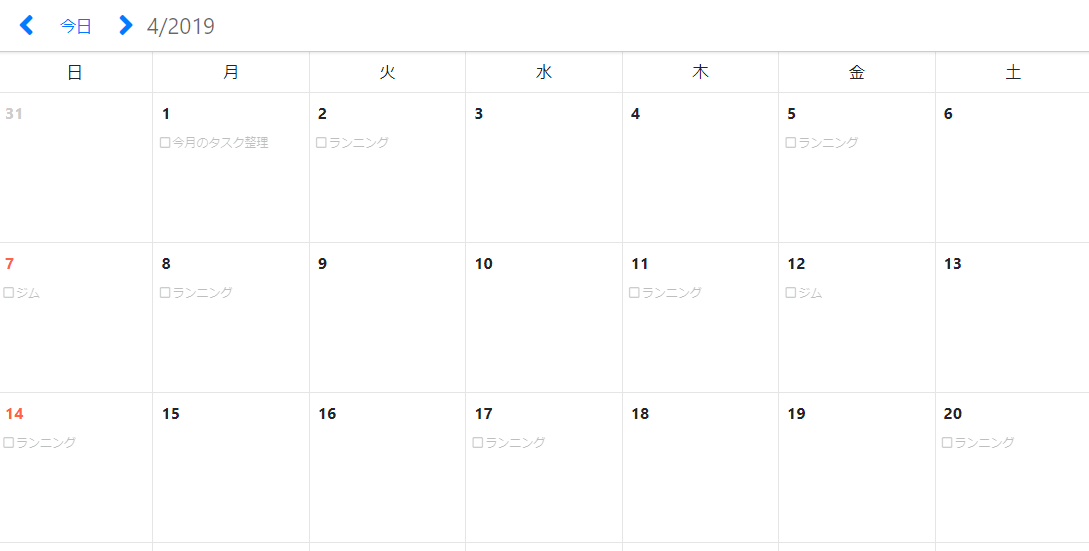
イベント
お出かけや打ち合わせなど、繰り返しのない一度きりのイベントを登録するときに利用します。
日課
日々のルーチンワークなど、繰り返すイベントを登録するときに利用します。
タスク
プロジェクトのタスクを登録します。プロジェクト画面で登録したタスクもここに表示されます。詳しくはタスクのセクションをご覧ください。
カレンダーを追加する
カレンダー画面右側の「+追加」ボタンを押すと、新しいカレンダーを追加できます。
グループのカレンダーを作ったり、用途に応じてカレンダーを使い分けたいときに利用できます。
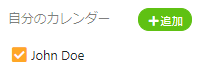
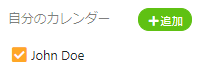
カレンダー右側のから「共有と設定」を押すと、カレンダーを公開または共有できます。
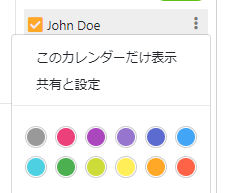
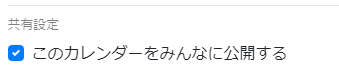 自分自身でイベントを企画・主催している場合や、公共のイベントのスケジュールをみんなと共有したい場合に利用できます。
自分自身でイベントを企画・主催している場合や、公共のイベントのスケジュールをみんなと共有したい場合に利用できます。
 閲覧のみを許可する場合は「すべてのイベントを閲覧可能」を選択します。スケジュールの追加・編集を許可する場合は、「イベントを編集可能」を選択します。
閲覧のみを許可する場合は「すべてのイベントを閲覧可能」を選択します。スケジュールの追加・編集を許可する場合は、「イベントを編集可能」を選択します。
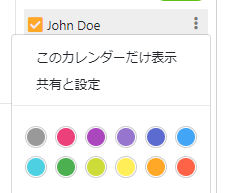
不特定多数のユーザーに公開する
「このカレンダーをみんなに共有する」にチェックすると、Qovoユーザーであれば誰でも「みつける」画面からそのカレンダーを追加できるようになります。閲覧のみ可能で編集はできません。
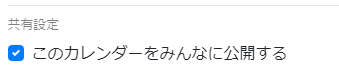
特定のユーザーと共有する
「メンバーを追加」ボタンを押すと、家族や友人、チームメイトなど、限られた人にカレンダーを共有できます。

実績を確認する
カレンダー画面から日々の実績も確認できます。この機能はPRO版のみ有効です。
その日の作業時間が円グラフで表示されたり、記録をいつ開始/終了したかタイムラインで表示されます。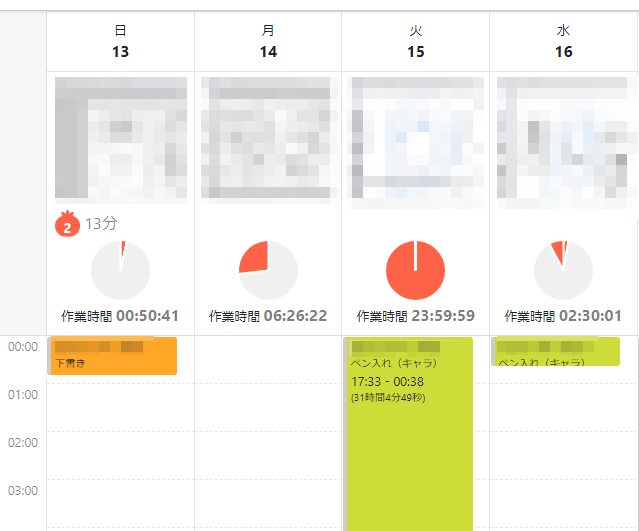
その日の作業時間が円グラフで表示されたり、記録をいつ開始/終了したかタイムラインで表示されます。
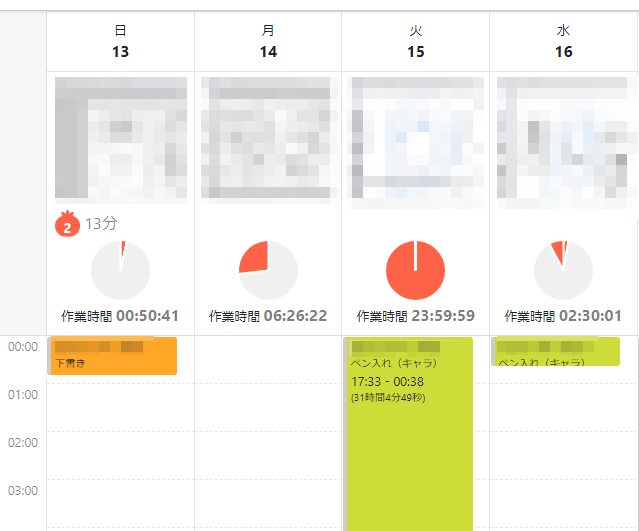
Googleカレンダーと連携する
GoogleカレンダーとQovoのカレンダーを連携できます。この機能はPRO版のみ有効です。
同期すると、QovoまたはGoogleカレンダーのどちらからでも、イベントを追加・編集・削除すると相互のカレンダーに反映されます。
連携
カレンダーを作成するとき、またはすでに作成済みのカレンダーのメニューからGoogleカレンダーを選択することで、そのカレンダーとGoogleカレンダーが同期するようになります。同期すると、QovoまたはGoogleカレンダーのどちらからでも、イベントを追加・編集・削除すると相互のカレンダーに反映されます。
連携の解除
連携済みのカレンダーのメニューから「連携を解除」を選ぶと、Googleカレンダーとの連携を解除します。解除しても、QovoおよびGoogleカレンダー上のイベントは削除されません。
プロジェクト
プロジェクトをつくる
プロジェクト画面では、イラスト制作やソフトウェア開発、イベント企画など、大きな作業の単位を「プロジェクト」として登録・管理できます。
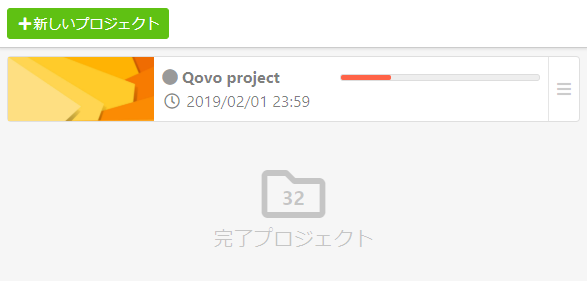
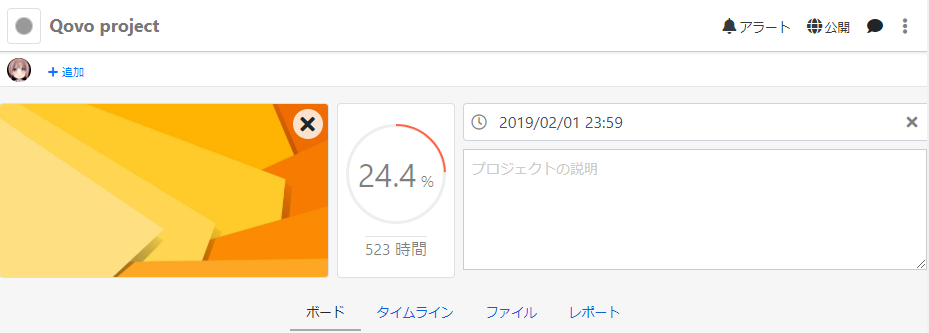 また、タスクを追加することで、プロジェクトの進捗管理やスケジュール管理ができるようになります。詳しくは次のセクションをご覧ください。
また、タスクを追加することで、プロジェクトの進捗管理やスケジュール管理ができるようになります。詳しくは次のセクションをご覧ください。
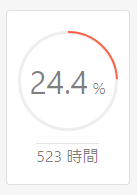
プロジェクトの追加
プロジェクトメインメニューの上部「+新しいプロジェクト」ボタンを押すとプロジェクトを追加できます。
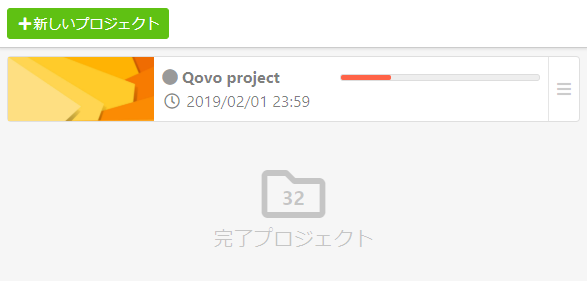
プロジェクト詳細
各プロジェクトの詳細画面では、プロジェクトのサムネイルやカラーを設定できます。
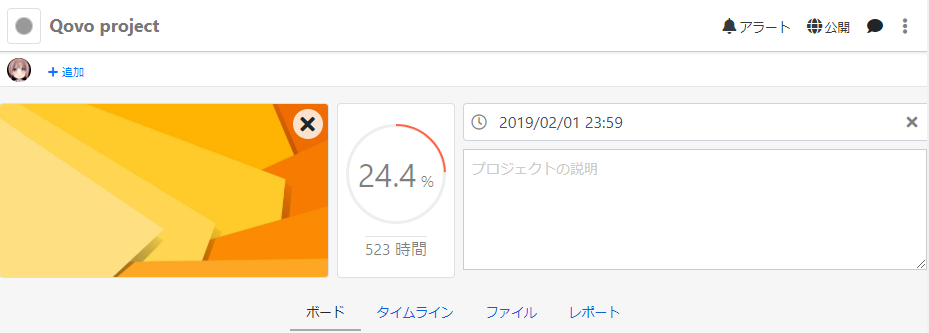
進捗率
タスクを登録して完了させていくことで、プロジェクトの進捗率が自動算出されます。見積もり時間を設定すると、さらに正確な進捗率になります。詳しくはタイムラインのセクションをご覧ください。
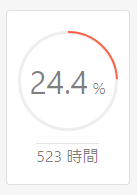
タスク
プロジェクトとタスクは切っても切り離せません。タスクを理解して、もっとQovoを便利に利用しましょう。
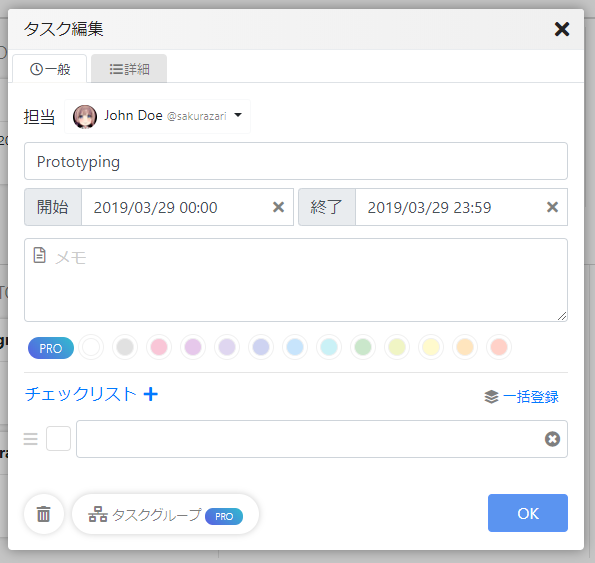
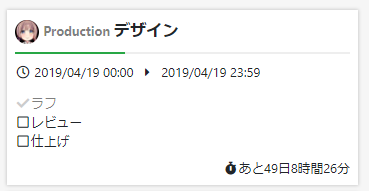
タスクとは
プロジェクトで行う作業をさらに細分化したもので、自由に設定することができます。Qovoでは、タスクは必ずいずれかのプロジェクトと関連づきます。
タスクのステータス
すべてのタスクは3つのステータスを持ち、これらを変更していくことでプロジェクトの進捗管理を行います。| TODO | そのタスクにまだ手を付けていない状態です |
|---|---|
| 作業中 | 現在そのタスクに着手し、完了に向けて作業している状態です |
| 完了 | そのタスクの作業がすべて終わった状態です |
タスクの詳細
タスクには様々な項目を設定することができます。すべての項目は任意入力ですが、登録することで進捗管理が正確になっていきます。
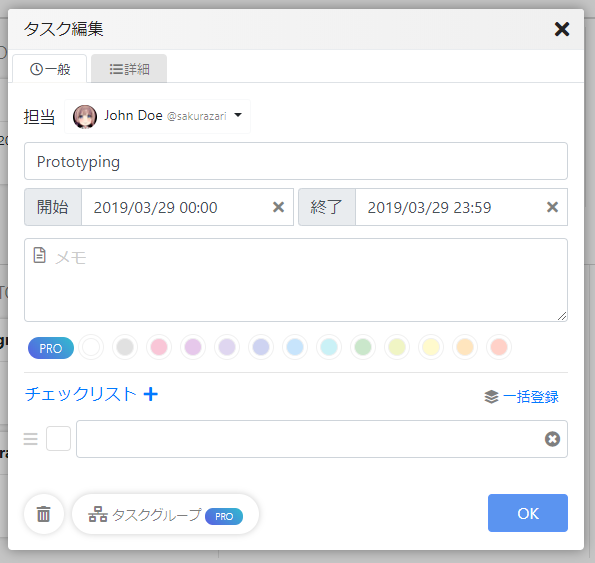
担当者
プロジェクトを複数人で管理している場合、タスクの実施担当者を自分以外の人にすることができます。詳しくはプロジェクトを共同管理するのセクションをご覧ください。
開始/終了
そのタスクがいつ始まりいつ終わるのか、予定日を入力します。終了日を設定すると、タスクカードに残り時間(過ぎた場合は経過日数)が表示されるようになります。
チェックリスト
タスクのなかでさらに作業を細分化したい場合に利用します。登録したチェックリストはタスクカードに表示され、個別にチェックできるようになります。
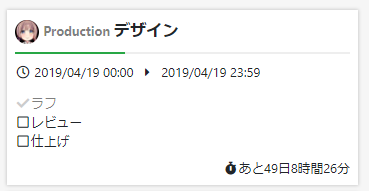
ボード
各プロジェクトの詳細画面の「ボード」から、タスクの追加とステータスの管理ができます。
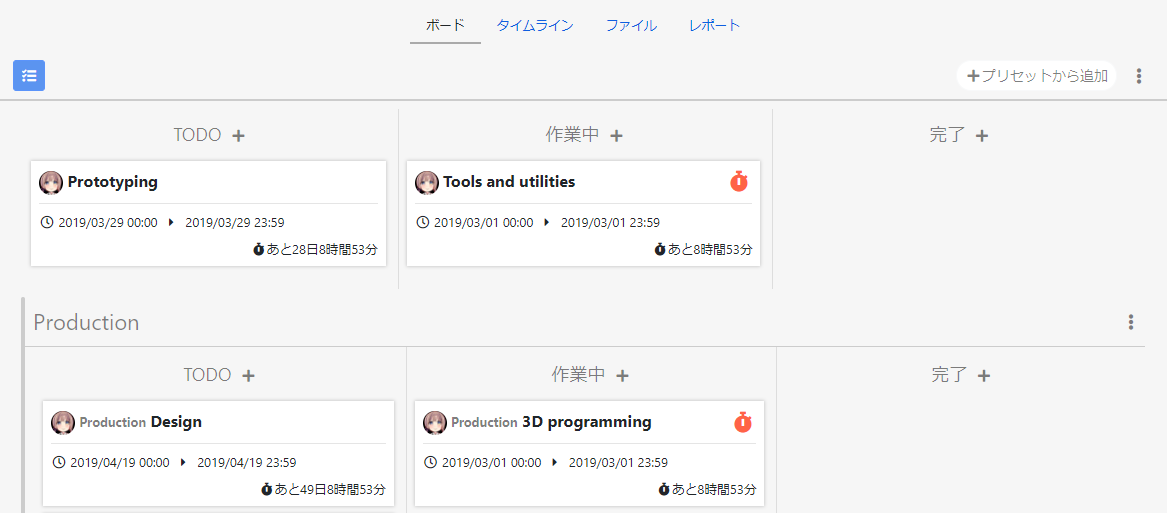
「+プリセットから追加」ボタンを押すと、「みつける」画面でいいねしたタスクテンプレートから、まとめてタスクの一覧を登録することができます。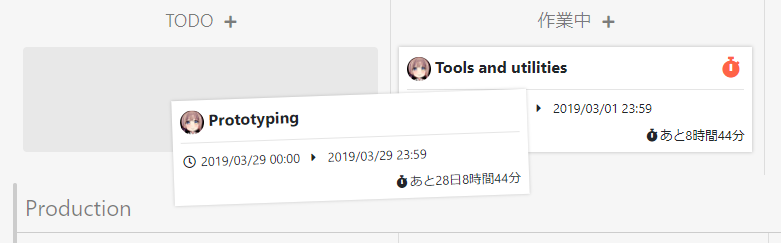
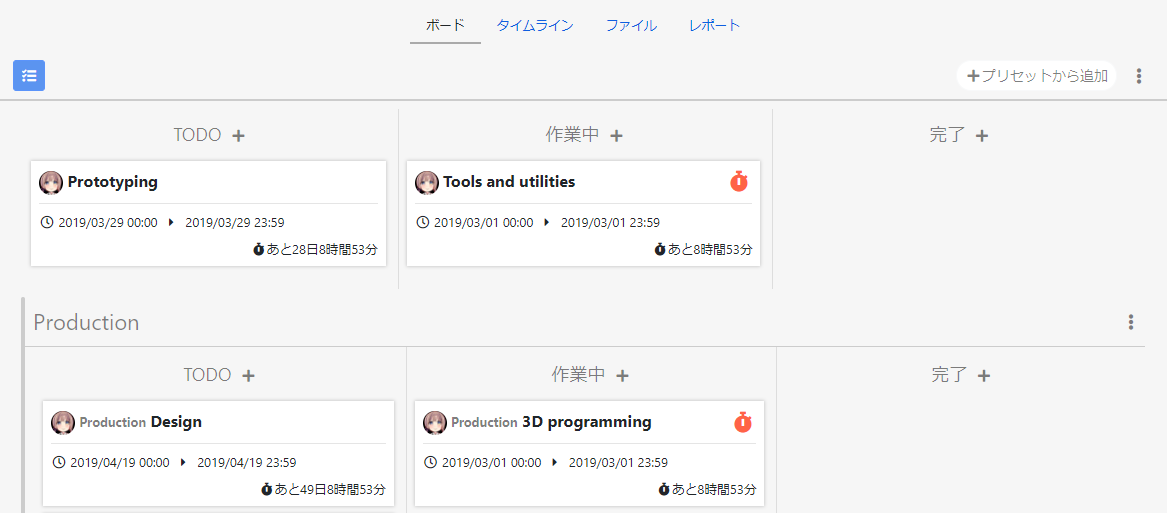
タスクの追加
「TODO」「作業中」「完了」の横にある「+」ボタンを押すことで新しいタスクを追加できます。「+プリセットから追加」ボタンを押すと、「みつける」画面でいいねしたタスクテンプレートから、まとめてタスクの一覧を登録することができます。
ステータスの変更
ボード上で各タスクカードをドラッグすることで、直観的にステータスを変更できます。ステータスを変更すると自動的に進捗率が算出されます。
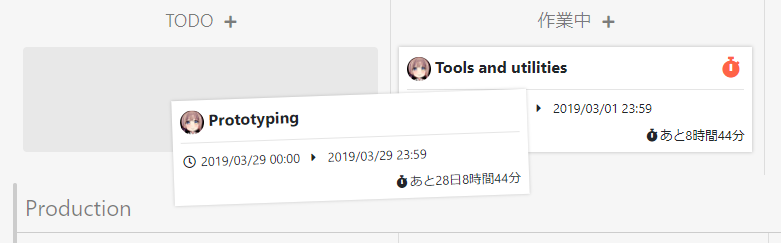
タイムライン
各プロジェクトの詳細画面の「タイムライン」では、プロジェクトのタスクを時系列で確認して管理できます。
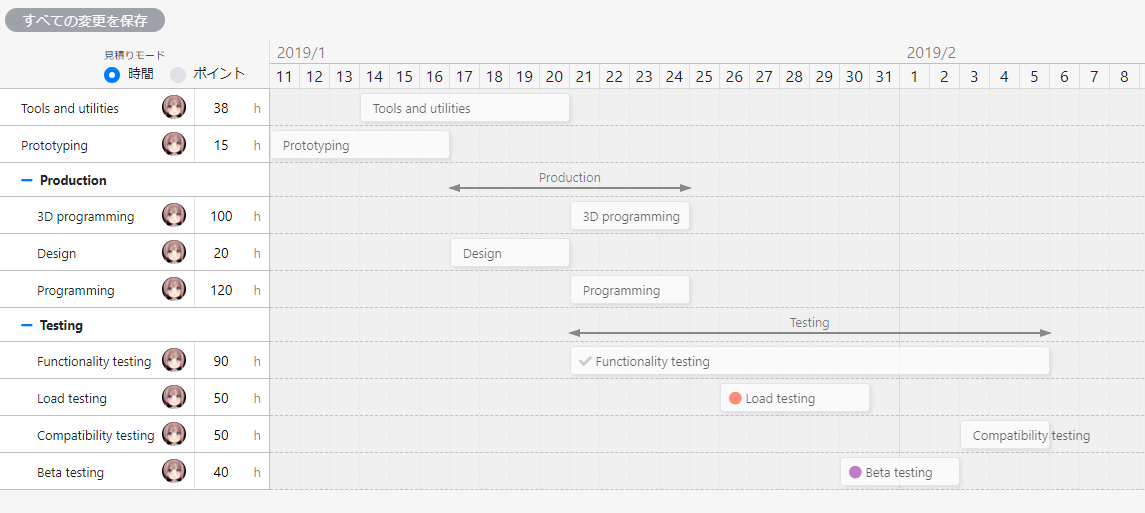
見積もり時間(またはポイント)の合計は、プロジェクト詳細画面の上部、進捗率の下に表示されます。見積もり時間を設定した場合、進捗率は各タスクの重さを加味して算出されます。
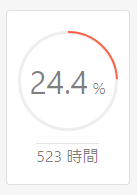
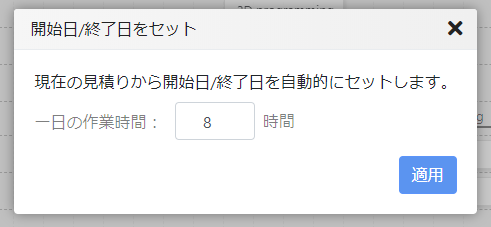
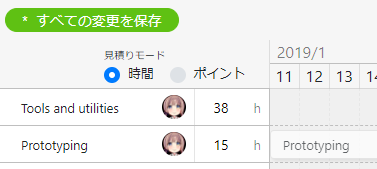
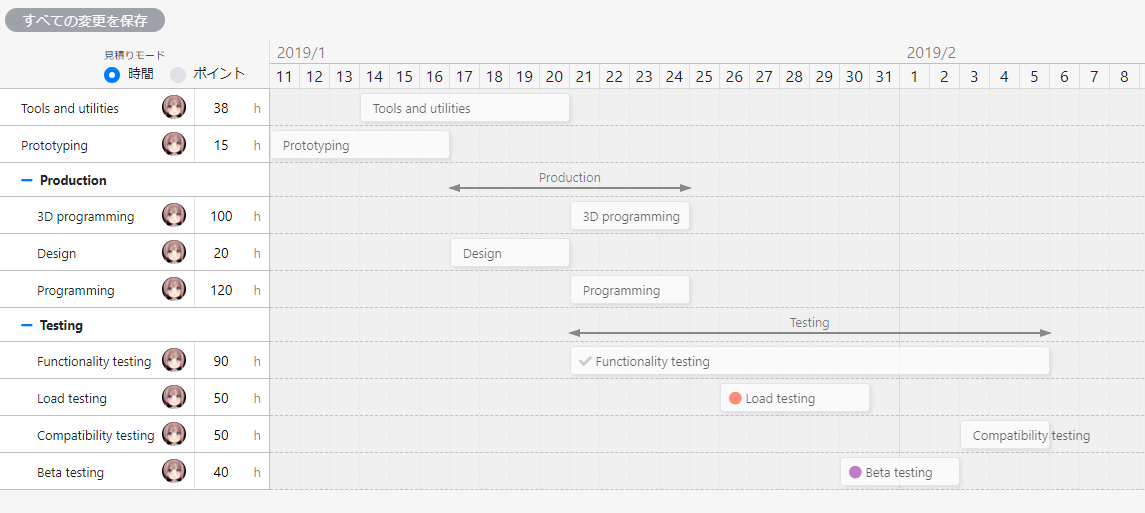
タスクの期間変更
各タスクをドラッグするとタスクの期間を前後させることができます。タスクの右端をドラッグすると、終了日を延長したり短くできます。
タスクの見積もり
各タスクの作業時間の見積りを一括で登録できます。見積り方法には「時間」と「ポイント」の2種類あります。| 時間 | そのタスクがどのくらいで終わりそうか、時間を指定して入力します |
|---|---|
| ポイント | アジャイル開発のストーリーポイントなど、作業の難易度を相対的に見積もりたい場合に利用できます |
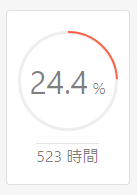
タスクの期間の自動設定
タイムライン上部右側のから「開始日・終了日をセットする」を選ぶと、タスクの期間を自動設定することができます。この機能を有効に利用するには、先に各タスクに見積もり時間を設定しておく必要があります。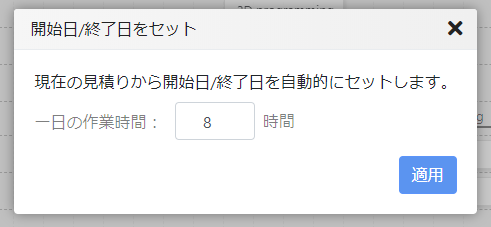
どういう意味?
1日は24時間ですが、24時間すべてを作業に充てられるわけではありません。この機能では「1日=8時間(初期値)」として計算します。例えば、見積もりが16時間のタスクは2日間に設定されます。
ポイントで見積もったときは?
プロジェクト終了日から逆算し、各ポイントを自動で時間に置き換えて計算します。
変更の保存
タスクの期間や見積もりを変更した場合は、忘れずに「すべての変更を保存」ボタンを押してください。
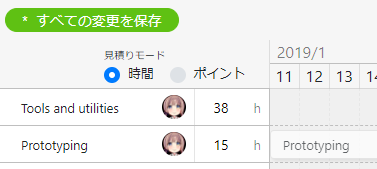
ファイル
各プロジェクトの詳細画面の「ファイル」では、プロジェクトのファイルを最大2GBまで保存できます。ファイルのバックアップや共有用として気軽に利用できます。この機能はPRO版のみ有効です。
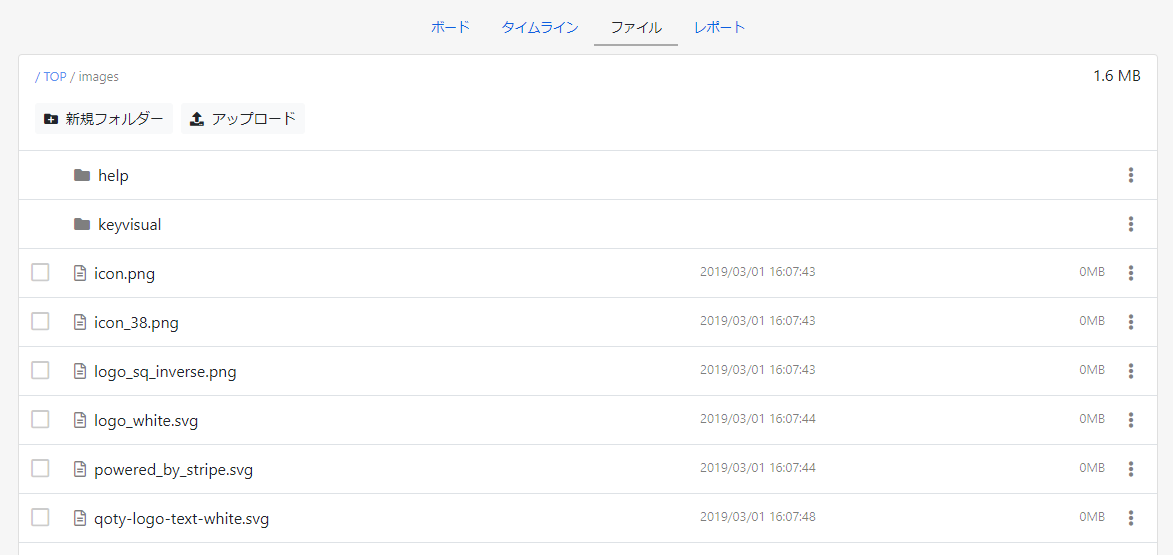
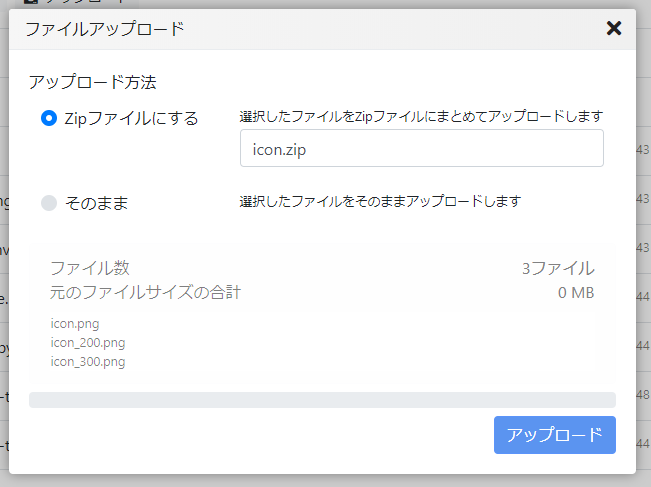
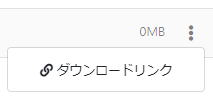
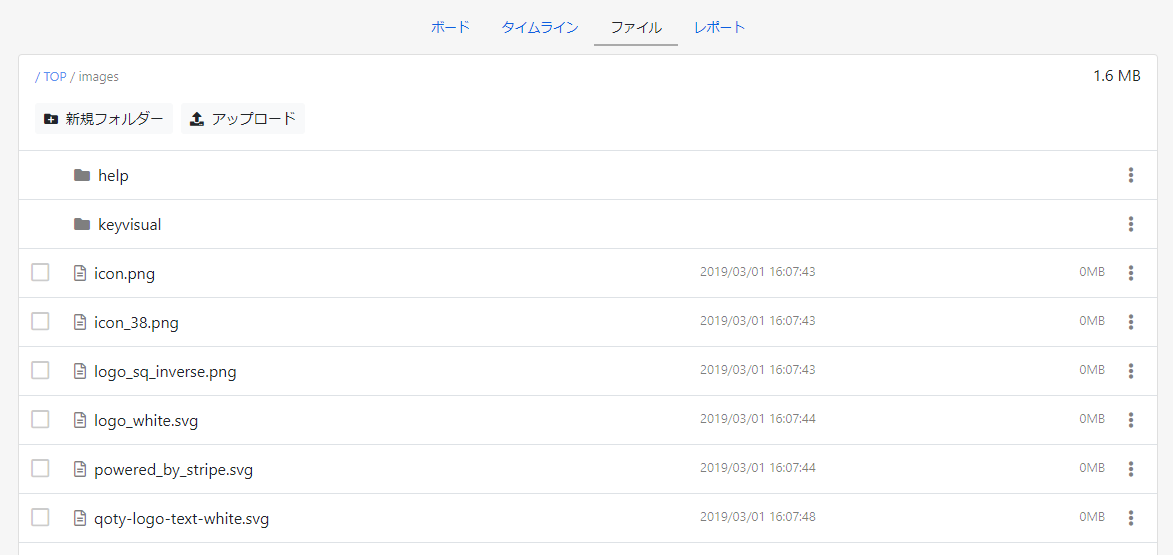
アップロード
直接画面上にファイルやフォルダをドラッグ&ドロップするか、「アップロード」ボタンから選択することで、複数のファイルを一括でアップできます。
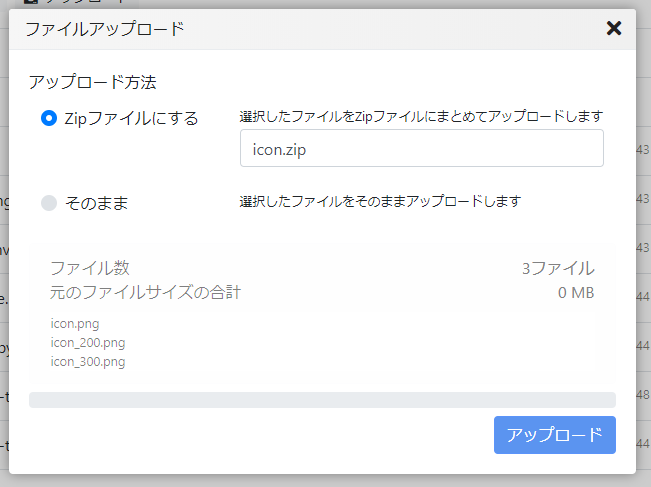
| Zipファイルにする | アップロードしたファイルやフォルダを、まとめて一つのZIPファイルとして保存します。フォルダをまるごと共有・バックアップしたい場合に利用できます |
|---|---|
| そのまま | フォルダ構成を維持したままアップロードします |
ファイルの共有
各ファイルの右側にあるから「ダウンロードリンク」を選ぶと、そのファイルをダウンロードするためのURLを取得できます。
Qovoユーザー以外であっても、URLを知っている人なら誰でもダウンロードできます。
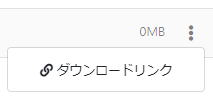
レポート
各プロジェクトの詳細画面の「レポート」では、プロジェクトのデータを様々なグラフで確認することができます。
赤い線が青い線を上回っている場合は、進捗が遅れているとことを意味します。つねに下回るように作業していきましょう。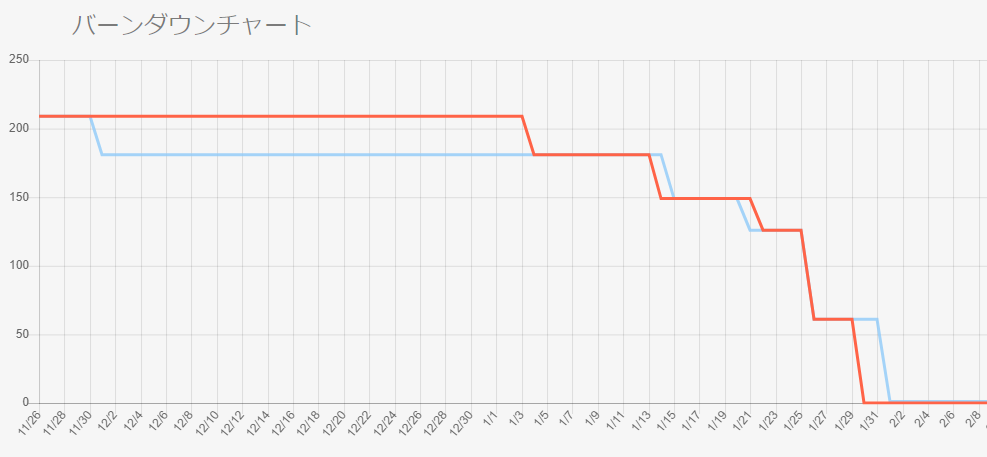
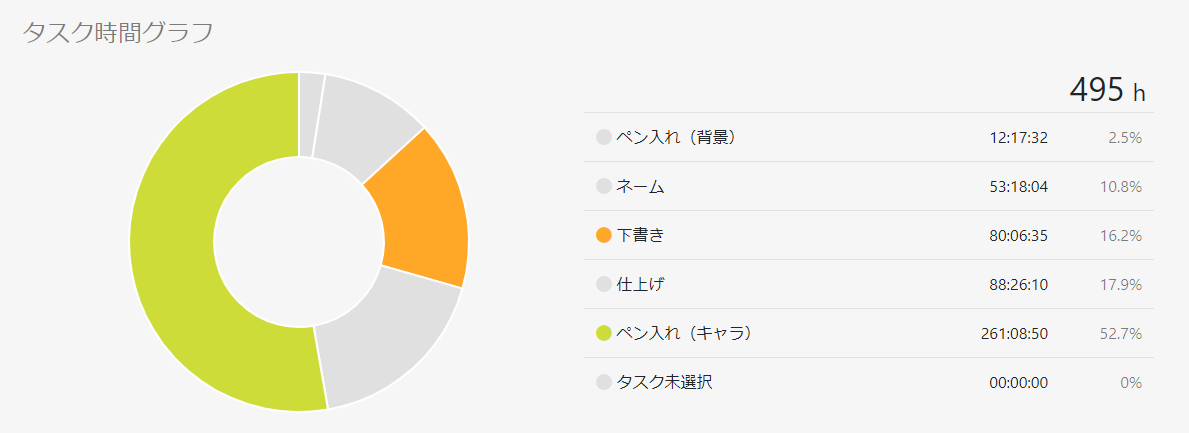
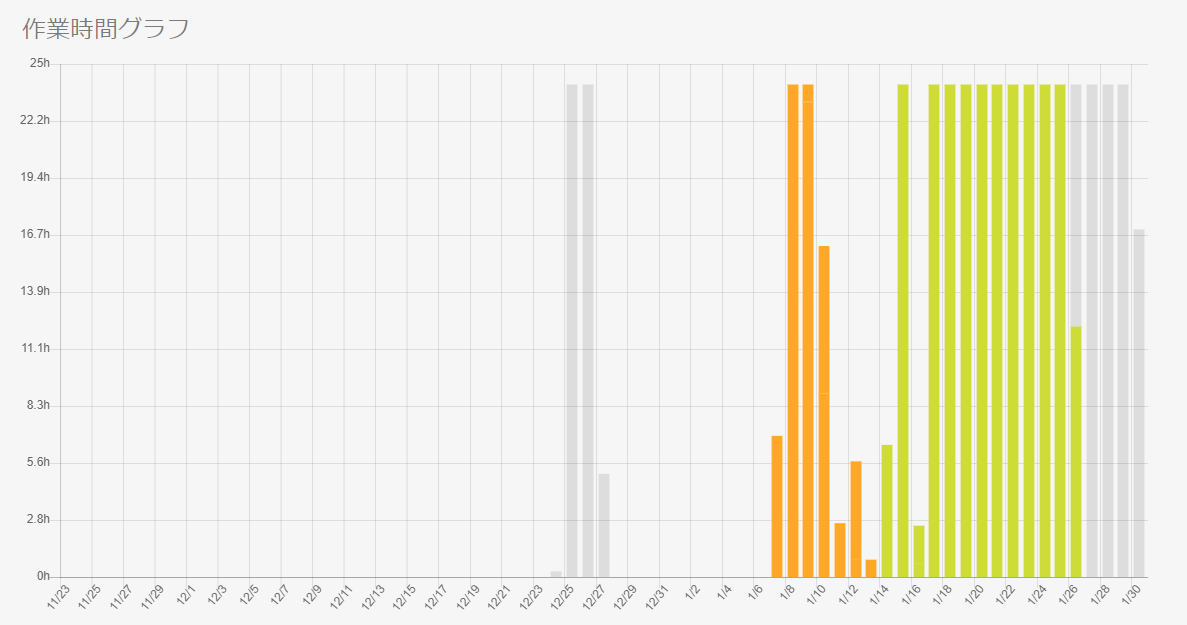
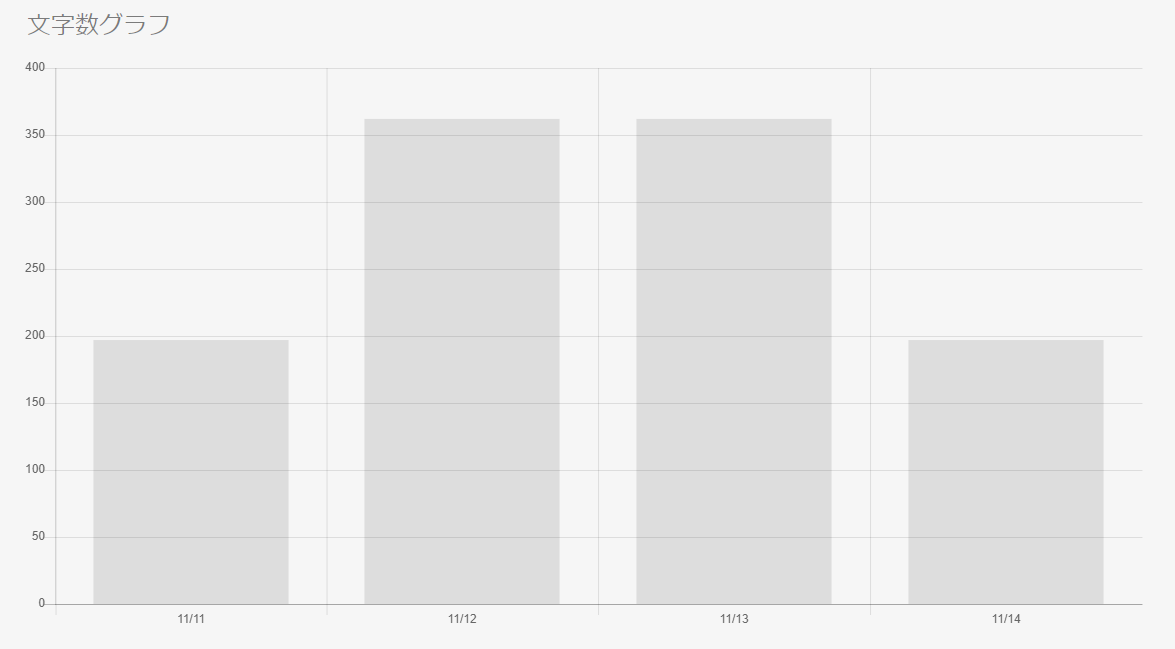
バーンダウンチャート
進捗率の予定(青い線)と実績(赤い線)を同時に表示するグラフです。赤い線が青い線を上回っている場合は、進捗が遅れているとことを意味します。つねに下回るように作業していきましょう。
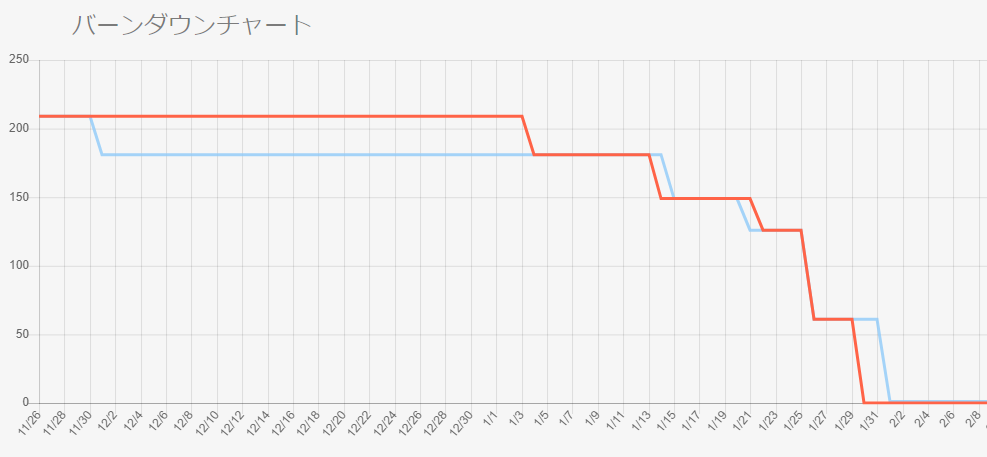
バーンダウンチャートを正確にするには
タスクにきちんと終了日を設定するほどチャートが正確になっていきます。「タイムライン」画面から簡単に設定できるので、できる限り設定しておきましょう。
タスク時間グラフ
プロジェクトにかかった時間をタスク単位で確認できます。このグラフはPRO版のみ有効です。
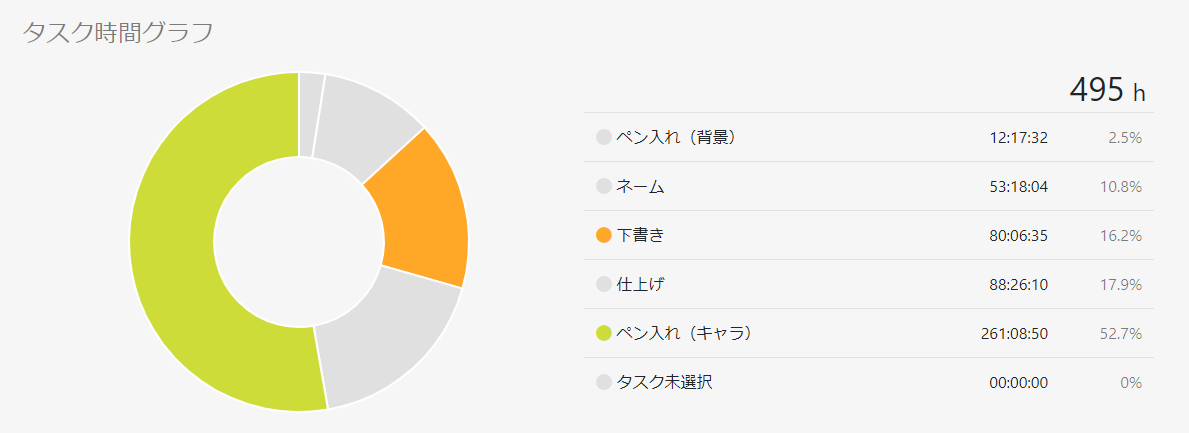
作業時間グラフ
プロジェクトにかかった時間を日単位で確認できます。このグラフはPRO版のみ有効です。
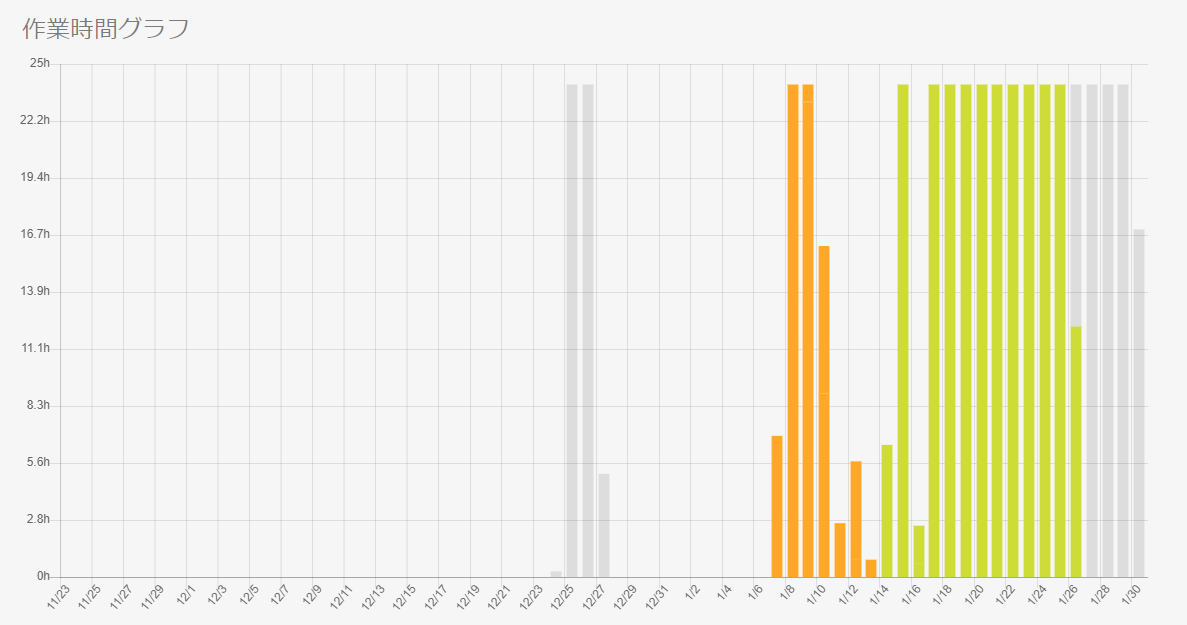
文字数グラフ
プロジェクトで記録した文字数を日単位で確認できます。詳しくは執筆作業を記録するのセクションをご覧ください。
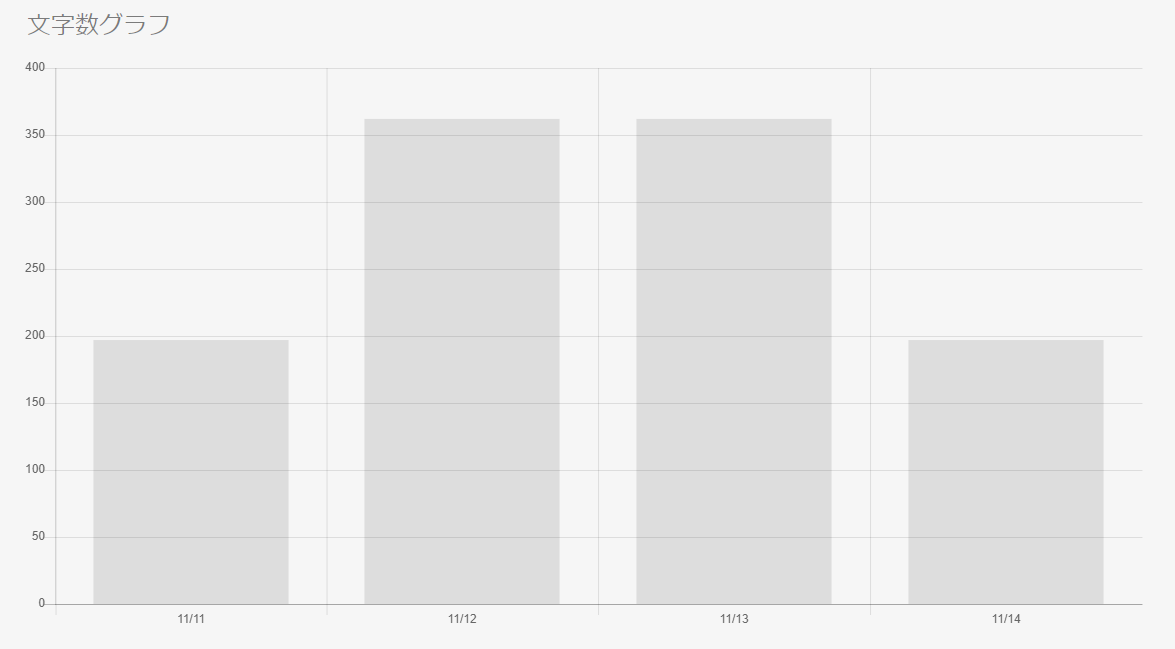
プロジェクト詳細画面上部の「+追加」から、プロジェクトメンバーを追加することができます。
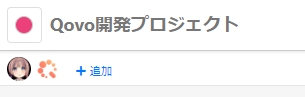 プロジェクトメンバーには、新しいタスクを追加してもらったり、タスクを割り当てて担当してもらうことができます。
プロジェクトメンバーには、新しいタスクを追加してもらったり、タスクを割り当てて担当してもらうことができます。
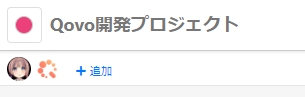
プロジェクトの通知を受け取る
プロジェクト詳細画面上部のを押すと、プロジェクトの通知設定ウィンドウが開きます。
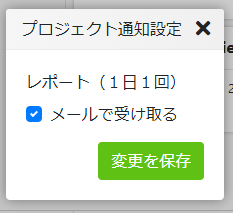 「メールで受け取る」を設定すると、プロジェクトの進捗状況をレポートするメールがQovoから毎日届くようになります。
「メールで受け取る」を設定すると、プロジェクトの進捗状況をレポートするメールがQovoから毎日届くようになります。
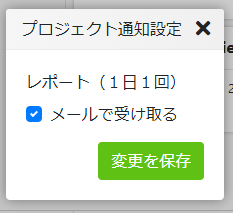
プロジェクトの記録を公開する
プロジェクトに投稿した記録は、メイキング共有サービス Qotyでまとめて公開できます。
公開したい場合は「このプロジェクトをQotyで公開する」にチェックしてください。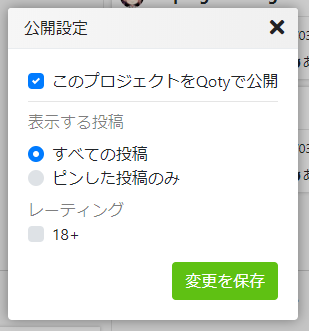
投稿をピンするには、それぞれの投稿の右上にあるからマークを押します。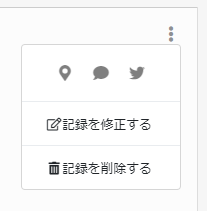
プロジェクトの公開
プロジェクト詳細画面上部のを押すと、プロジェクトの公開設定ウィンドウが開きます。公開したい場合は「このプロジェクトをQotyで公開する」にチェックしてください。
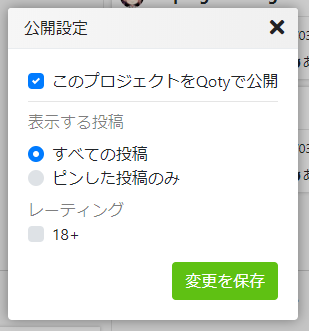
すべての投稿を公開
「すべての投稿」を選択すると、記録画面でそのプロジェクトと関連付けたすべての投稿がQotyのメイキングとして公開されます。
特定の投稿だけを公開
「ピンした投稿のみ」を選択すると、記録画面でそのプロジェクトと関連付けた投稿のうち、ピンしたものだけがQotyのメイキングとして公開されます。投稿をピンするには、それぞれの投稿の右上にあるからマークを押します。
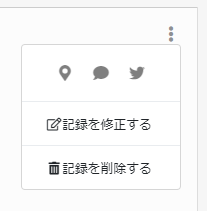
毎回公開作業が必要なの?
いいえ、一度プロジェクトを公開すれば、あとは記録画面でそのプロジェクトを選んで投稿すれば自動的にQotyにも反映されていきます。ただし、公開設定そのものはプロジェクトごとに必要です。
みつける
テンプレートを探す
みつける画面では、Qovoや他のユーザーが提供する「公開カレンダー」と「公開タスクテンプレート」を見つけることができます。
「いいね」することで、カレンダーであればカレンダー画面に、タスクテンプレートであればプロジェクト詳細画面に表示されるようになります。誰が「いいね」しているかは作成者には分かりません。
カレンダーを公開する方法についてはカレンダーを共有するのセクションをご覧ください。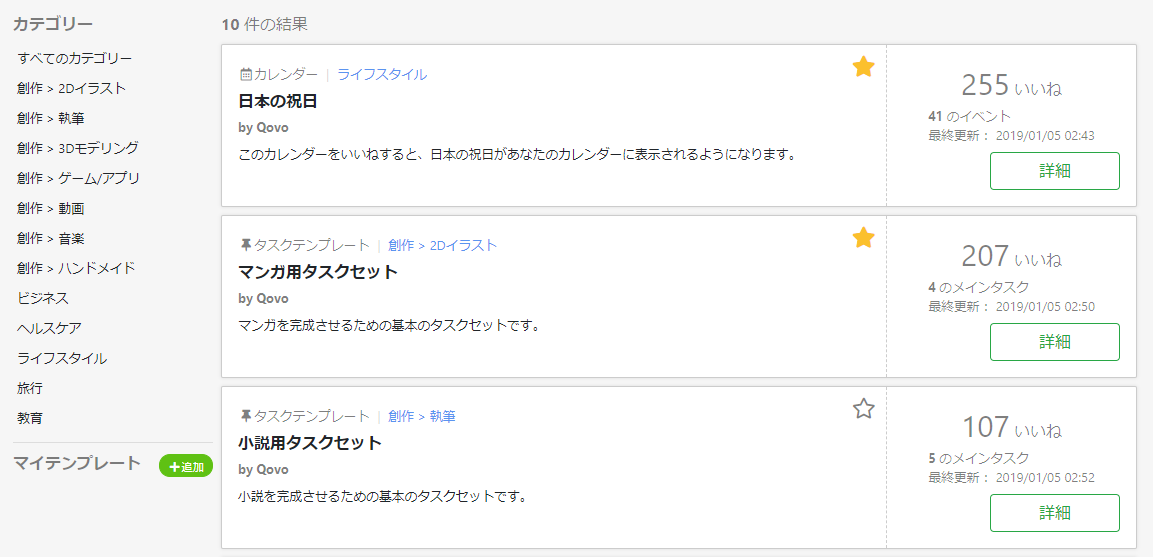
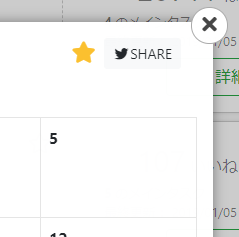
「いいね」することで、カレンダーであればカレンダー画面に、タスクテンプレートであればプロジェクト詳細画面に表示されるようになります。誰が「いいね」しているかは作成者には分かりません。
カレンダーを公開する方法についてはカレンダーを共有するのセクションをご覧ください。
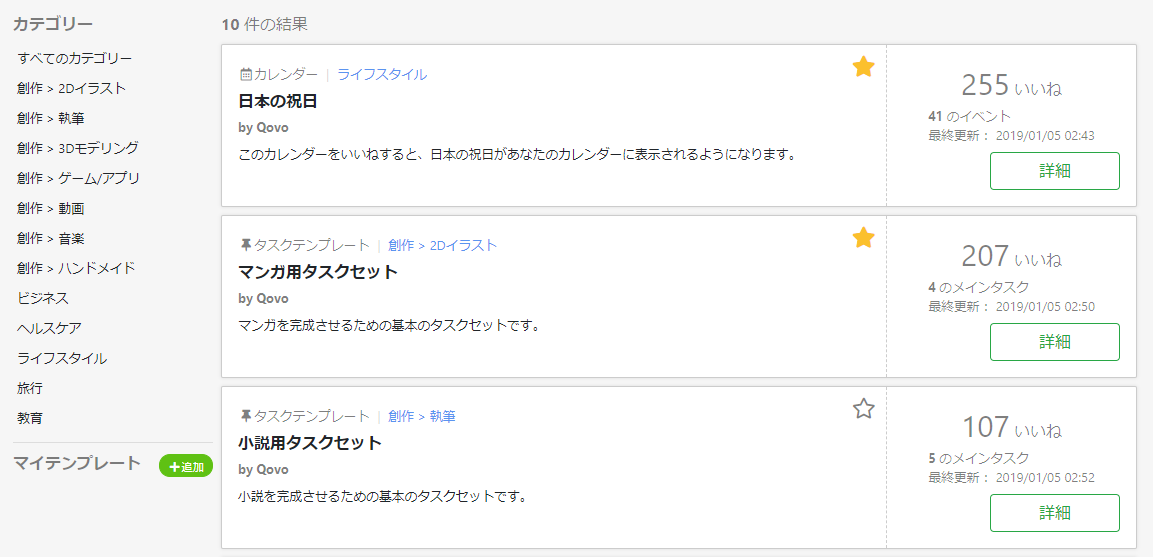
テンプレートのシェア
「詳細」を押すと、テンプレートの内容を確認することができます。右上の「SHARE」ボタンを押すと、そのテンプレートをツイートすることができます。
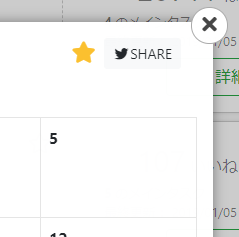
タスクテンプレートをつくる
みつける画面左の「+追加」から、自分だけのタスクテンプレートを作成することができます。この機能はPRO版のみ有効です。
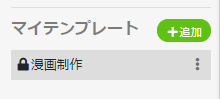
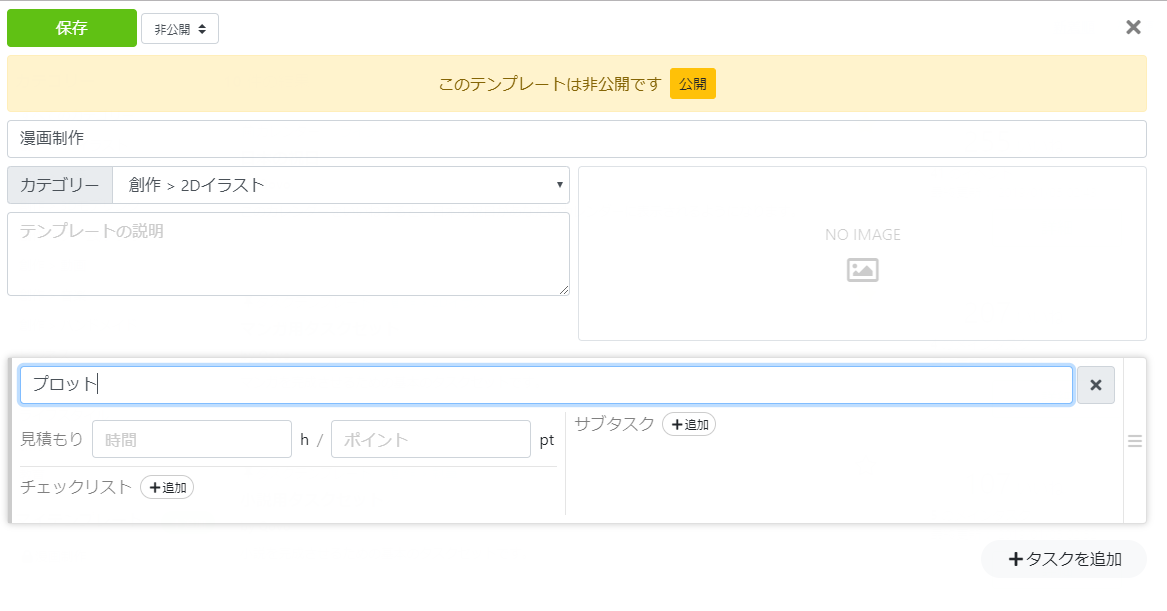
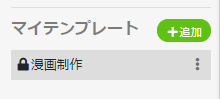
テンプレート登録
テンプレートとして、タスクやサブタスクを自由に追加できます。保存したテンプレートは、プロジェクト詳細画面から選択できるようになります。公開した場合は「みつける」画面に表示されるようになります。
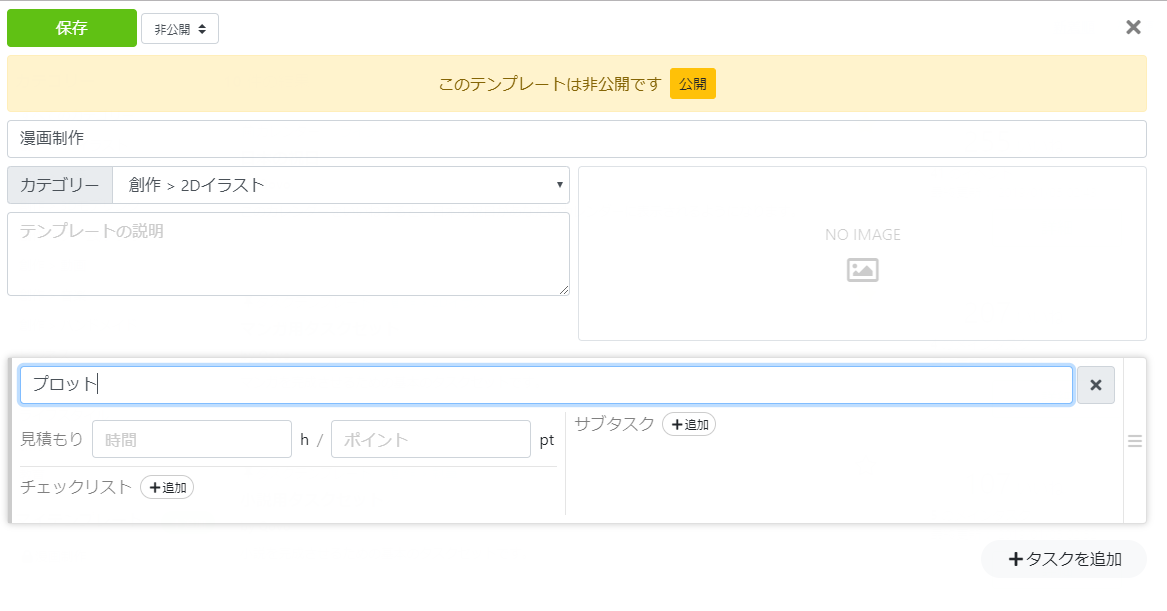
その他のTips
ポモドーロで作業に集中する
Qovoでは、作業の生産性を上げるための「ポモドーロ・テクニック」が利用できます。
 通常、一回の作業は25分で、その直後の休憩は5分です。この30分のセットを「1ポモドーロ」とします。4ポモドーロめの休憩は少し長めに、15~30分取ります。これをその日の目標タスクが終わるまで繰り返します。
通常、一回の作業は25分で、その直後の休憩は5分です。この30分のセットを「1ポモドーロ」とします。4ポモドーロめの休憩は少し長めに、15~30分取ります。これをその日の目標タスクが終わるまで繰り返します。
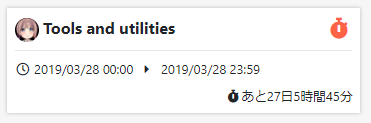 ポモドーロ中は全画面でカウントダウンされます。画面右上のを押すと全画面表示が解除されます。
ポモドーロ中は全画面でカウントダウンされます。画面右上のを押すと全画面表示が解除されます。

また、トマトをドラッグすると、獲得したポモドーロを移動できます。間違って別の作業に記録してしまったときにご利用ください。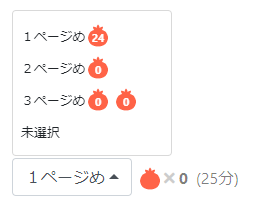
作業時間や休憩時間を自由に変更したり、ベルの音を変更できます。自分に合ったポモドーロテクニックにカスタマイズしましょう。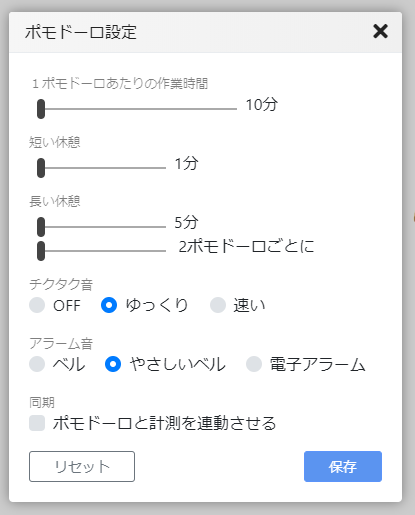
ポモドーロ・テクニック
ポモドーロ・テクニックとは「集中して作業する時間」と「短い休憩」を繰り返す手法です。考案者がトマト(イタリア語でポモドーロ)型のキッチンタイマーを計測に使ったことからこの名前がついています。

ポモドーロ・テクニックのルール
- 作業中は他のことをやってはいけません。他の人から邪魔をされてもいけません。
- 1ポモドーロ(デフォルト30分)が最小単位です。「0.2ポモドーロ」のようなものはありません。途中で作業を中断したらそのポモドーロは失敗になります。
- 同様に、30分より早く作業が終わってもそのポモドーロは切り上げられません。残った時間で作業を見直したり、次のタスクに取り掛かりましょう。
タイマーの開始
記録画面またはプロジェクト画面で表示されるタスクカードのを押すとポモドーロが始まります。このマークはステータスが「作業中」のタスクにのみ表示されます。
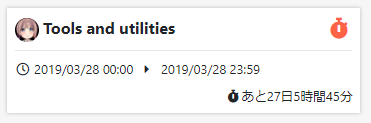

チェックリスト単位で記録
タスクにチェックリストを登録している場合は、画面下のドロップダウンから、ポモドーロを記録する作業をさらにチェックリスト単位で変更できます。また、トマトをドラッグすると、獲得したポモドーロを移動できます。間違って別の作業に記録してしまったときにご利用ください。
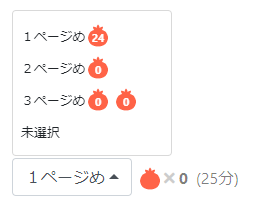
設定の変更
ポモドーロエリア左上のを押すと、ポモドーロの設定ウィンドウが開きます。作業時間や休憩時間を自由に変更したり、ベルの音を変更できます。自分に合ったポモドーロテクニックにカスタマイズしましょう。